記事を執筆する、投稿する
案件一覧を確認する
マイページの案件管理の案件一覧の部分をご説明します。
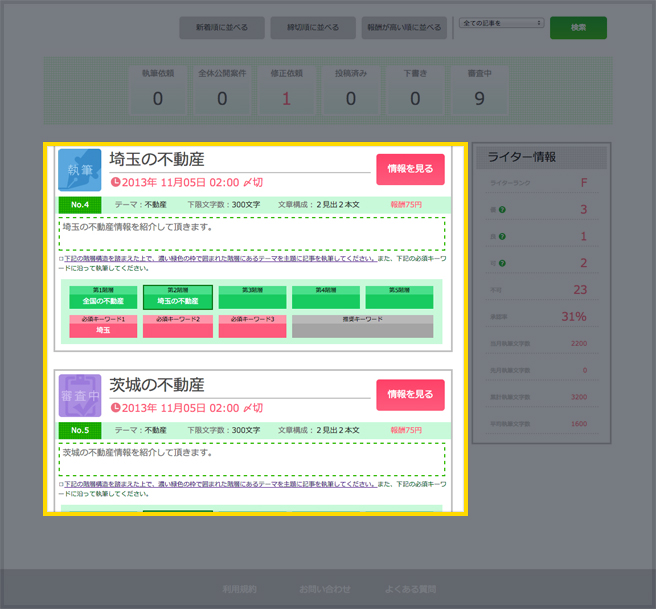
案件内容には、【サイト形式】と【キーワード形式】の2種類の形式があります。
サイト形式
サイト形式とは、webサイトの階層を意識した執筆の形式です。

第1階層、第2階層、第3階層、第4階層、第5階層と、深く(数字が大きく)なって行くほど、具体的な内容になっていきます。
上記画像のように、赤くなった階層(この場合は第4階層)の内容で執筆して頂きます。
※階層全体を把握していないと、執筆内容が分かりづらい場合があるため、執筆する前後の階層も表示しています。
階層に関して詳しくはこちらをご覧下さい(→階層について)
キーワード形式
キーワード形式とは、「記事タイトル」に添った内容の記事を、「必須キーワード」と「推奨キーワード」を使用して構成していく形式です。
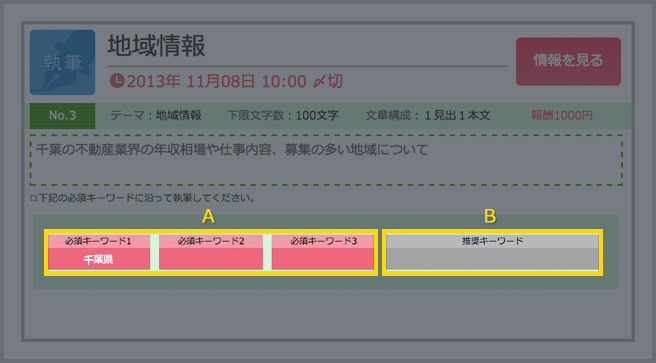
上記のように「必須1〜3」と「推奨キーワード」が指定されています。
- A:[必須キーワード]
- 記事中(見出しや本文)に、全てを最低1回は使用して執筆して頂きます。
- B:[推奨キーワード]
- 必須ではありませんが、使用すると望ましいキーワードです。
使用できそうならば、積極的に文中に使用しましょう。
案件をソートで整理する
執筆依頼案件や、投稿済み案件などが入り乱れていたら、ソートして見やすくしましょう。
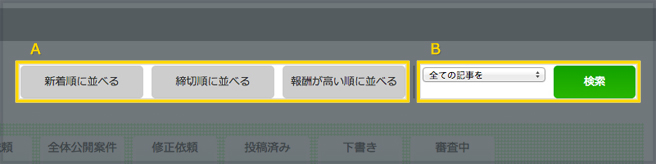
執筆可能な依頼を見つける場合は、B:[絞り込み検索機能]で、「執筆依頼記事」を選択し検索ボタンを押しましょう。
案件の詳細を見る
案件の詳細画面についてご説明します。
案件の詳細画面へ移動する
案件の詳細画面は、案件内容の[情報を見る]ボタンから移動することが出来ます。
![案件内容[情報を見る]](/include/images/first_writing_04.0.jpg)
案件の詳細画面の内容
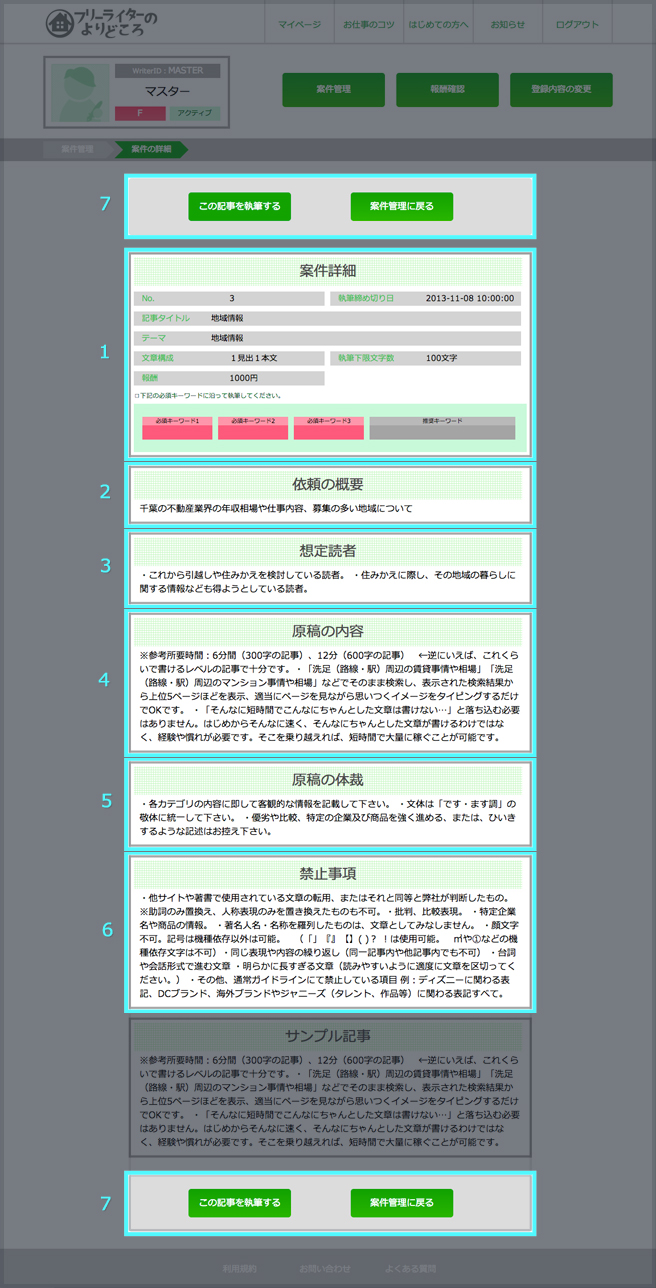
1: 案件詳細(簡易情報)
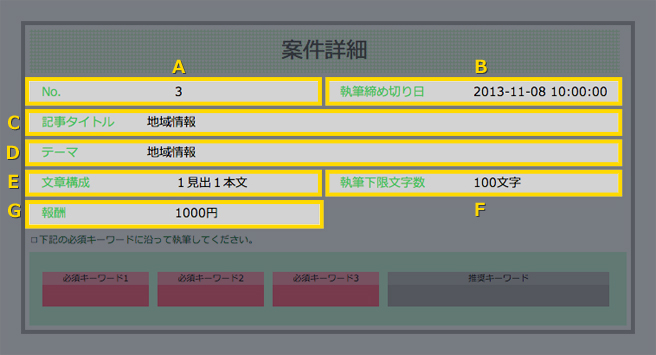
- A:[No.]
- 本記事の記事番号です。執筆の際は特に気にすることのない項目です。
- B:[執筆締め切り日]
- 本記事に関する締め切り日です。締め切り日までに執筆し終れば、検文(当社で文章を精査すること)を経て、納品完了となります。
- C:[記事タイトル]
- 記事のタイトルです。こちらのタイトルに合わせた内容の記事をご執筆頂きます。
- D:[テーマ]
- 記事のテーマです。記事全体テーマを示すものです。このテーマに添った【記事タイトル】が依頼されているはずです。
- E:[文章構成]
- 本記事の文章構成です。YOSCAのライティングでは、最低「2見出し2本文」にてご執筆頂いております。「3見出し3本文」などの依頼がある可能性がありますので、執筆の際は注意して下さい。
- F:[執筆下限文字数]
- 本記事の下限文字数です。この文字数以上の文字数にてご執筆下さい。文字数は、「見出し1、2・・・」+「本文1、2・・・」の合計文字数で、計算されます。
- G:[報酬]
- 本記事に関する報酬です。こちらの記事を執筆し、納品を受けたものに関しては、この額面の報酬をお渡しします。
2: 依頼の概要

依頼の概要です。
どういった記事を求めているかや、必要な情報などを確認しましょう。
3: 想定読者

記事の想定読者です。
執筆した記事をどのような人が見るのかを、想定しています。
想定読者にニーズのある記事を執筆しましょう。
4: 原稿の内容

原稿の内容です。
どのような内容で、どのように執筆すればよいかが記載されています。
必ず確認し、誤った記事や違反した内容にならないよう気をつけましょう。
5: 原稿の体裁
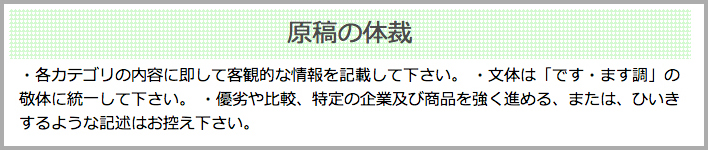
原稿の体裁です。
文字数や、文章構成を細かく指示しています。
必ず確認し、間違いのないよう気をつけましょう。
6: 禁止事項

依頼の禁止事項です。
書かれている内容は、禁止されています。
必ず確認し、違反のない記事内容で納品して下さい。
7: この記事を執筆する ボタン

左のA:[この記事を執筆する]ボタンから執筆画面(投稿画面)にいきます。
「案件詳細」の情報をもとに、記事を執筆し、納品しましょう。
(※一度執筆するボタンを押すと、執筆ステータスが下書きになります。執筆をキャンセルする場合は、そのまま下書きのステータスのままで構いません。)
また、B:[案件管理に戻る]ボタンから前ページの案件管理へ戻ることが出来ます。
投稿画面の説明
投稿画面についてご説明します。
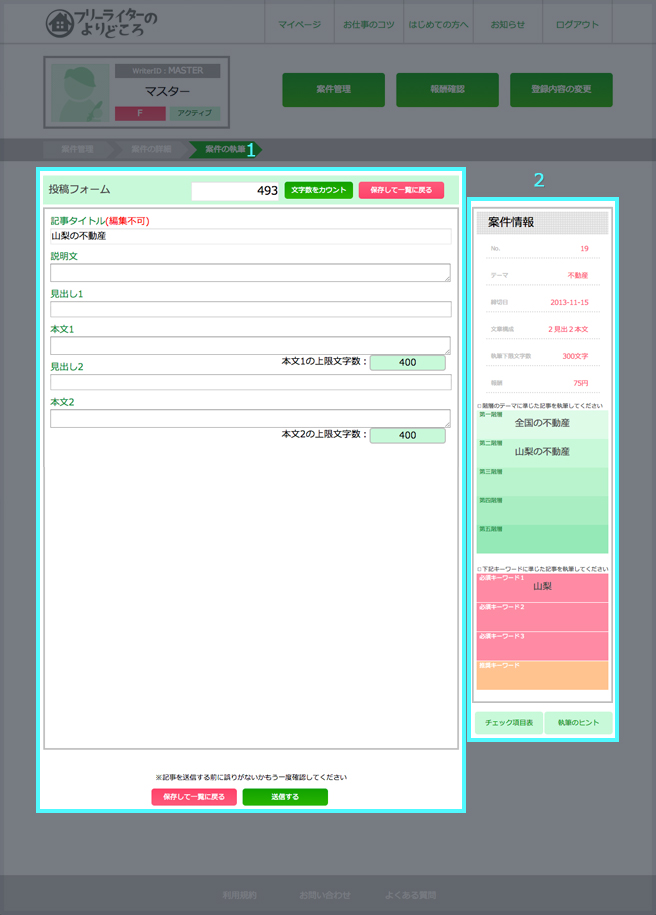
1:執筆部分
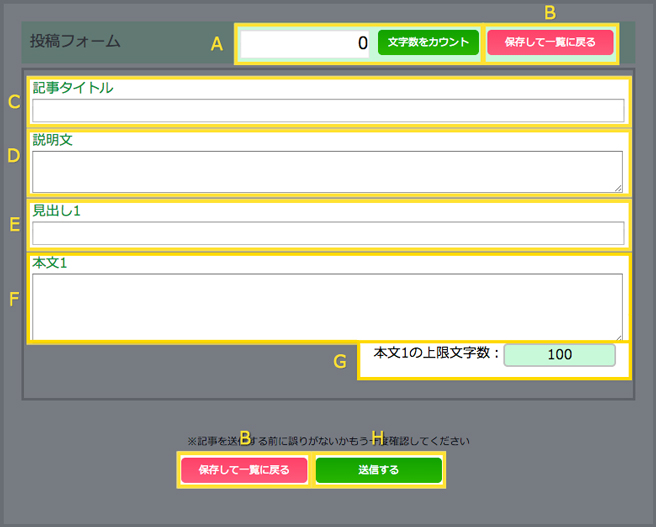
- A:[総文字数]と[文字数をカウント]ボタン
- 総文字数が表示されます。総文字数は[見出し]と[本文]を足した数字です。
右にある「文字数をカウント」ボタンを押すと、現在の執筆文字数が表示されます。指定の下限文字数を超える量の文字数で執筆しましょう。 - B:[保存して一覧に戻る]ボタン
- 執筆を途中で中断したい場合に使用します。一旦保存されるだけで、「送信」はしませんのでご安心下さい。
- C:[記事タイトル]
- 記事のタイトルを書く場所です。
自身が執筆する内容全体のタイトルを書きます(以下、見出し1・見出し2・・・と続いていきます)。
※C:[記事タイトル]が空欄の場合は、自身で考えた記事タイトルを書いて頂きます。
しかし、案件によっては当社で「記事タイトル」を指定している場合が御座います。
その際は、編集できないようになっておりますのでご注意下さい。 - D:[導入文]
- 記事全体で伝えたい内容の概要を指しています。
文頭で概要を持ってくることで、読者に伝わりやすい文章になります。
※(例)テーマが「不動産」で、記事タイトルが「山梨の不動産」の場合。
導入文:山梨の物件情報を、地域の平均家賃などを織り交ぜながら説明していきます。 - E:[見出し]
- 記事の見出しを書く場所です。「見出し1、見出し2、見出し3・・・」と続きます。
※[見出し]は必ず本文とセットで執筆します。
(例:[見出し1]+[本文1]) - F:[本文]
- 記事の本文を書く場所です。「本文1、本文2、本文3・・・」と続きます。
※[本文]は必ず見出しとセットで執筆します。
(例:[見出し1]+[本文1]) - G:[本文の上限文字数]
- 本文の文字数が表示されます。下限文字数を考えながら、本文を執筆して行きましょう。
- H:[送信ボタン]
- 記事を納品をします。納品した記事は修正できません。「送信」する前に必ず『チェック項目表』で文章をチェックしましょう。
※違反があった記事は差し戻しとなり、修正して頂く事になります。そうならないよう、執筆前・執筆後に必ず文章を読み返しましょう。
- 【見出しと本文】
- 見出しと本文は必ずセットで執筆します。例えば、「見出しが2つ、本文が3つ」ということはありえません。
見出しを書いたら必ず本文も書きます。逆に本文を書いたら見出しも必ず書きます。 - 【保存と送信】
- 保存と送信の違いについてですが、まず保存は、一旦保存して、また再開する為のものです。保存したからといって、「納品(記事を送信)」したことにはなりませんので、ご注意下さい。
また、送信は、押すと納品され修正はできません。執筆が途中の場合は保存をして、執筆し終えたら送信して下さい。
2つのボタンを上手く使い、ミス無く執筆業務にあたりましょう。
2:案件情報部分
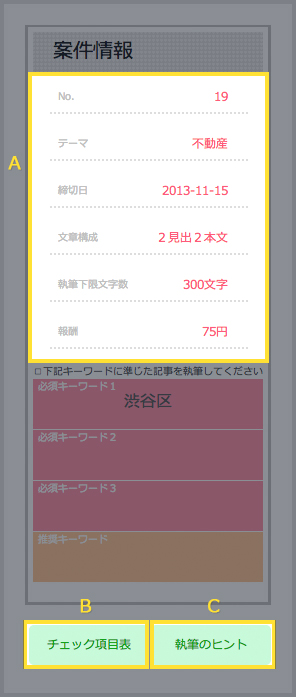
- A:[案件情報]
- 執筆案件に関する基本情報です。
- B:[チェック項目表]
- 「チェック項目表」を確認できます。執筆の際の注意点を一覧にしています。
- C:[執筆のヒント]
- 「執筆のコツ」へのリンクです。執筆が上手くいかないときに参考にして下さい。
記事を投稿する前に校正しよう
記事を納品する前に必ずやって頂きたいこととして、「校正」があります。
「(MicrosoftWordをお持ちの方は)Wordで校正してから納品して下さい。それ以外の方も必ず文章を読み直して誤字脱字のない記事にして下さい。」
【MicrosoftWord2007をお使いの方はこちらを参考にして下さい】
http://www.tanimoto.to/Publishing_Librarian/Word_kousei/#Word2007
【MicrosoftWord2003をお使いの方はこちらを参考にして下さい】
http://www.tanimoto.to/Publishing_Librarian/Word_kousei/#Word2003
投稿できなかった場合
投稿の際、下記画像のようにポップアップが出て、送信(納品)できない場合についてご説明します。
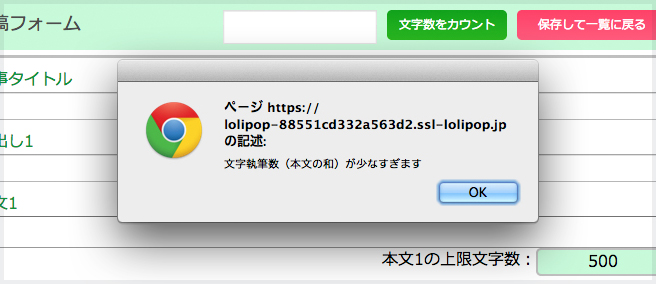
ポップアップ(警告)が出るということは、何か違反があったということになります。
各違反については下記の通りです。
- 【タイトルを記載してください】
- 「タイトル」に何も書かれていない場合の警告です。
対処法:記事の「タイトル」を記入しましょう。「タイトル」は執筆した記事の全体の内容に関するタイトルをつけましょう。
※「タイトル」以下に「見出し1」「見出し2」と続く形になります。 - 【導入文を記載してください】
- 「導入文」に何も書かれていない場合の警告です。
対処法:「導入文」は記事全体で伝えたい内容の概要を指しています。文頭で概要を持ってくることで、読者に伝わりやすい文章になります。 - 【見出し◯の上限文字数は△文字です。文字を減らしてください】
- 「見出し」が上限文字数を超えている際の警告です。
対処法:「見出し」には『上限文字数』が設定されています。基本的には「15文字以内」とされていますが、執筆する前に依頼された案件の内容を確認し、『見出しの上限文字数』をしっかり確認しておきましょう。 - 【◯◯がNGワードとなっているため、見出し(または本文)からこの文字を取り出してください。】
- 『NGワード』が見出し、または本文内で使用されている際の警告です。弊社では、執筆の際の「禁止事項」並びに規則に則り、使用できないNGワードを複数設定しています。
対処法:NGワードを修正し、文章内容を整えてましょう。 - 【本文◯の文字数が上限を超えています。文字を減らしてください】
- 「本文」が上限文字数を超えている際の警告です。
対処法:「本文」には『上限文字数』が設定されている場合があります。執筆する前に依頼された案件の内容を確認し、『本文の上限文字数』をしっかり確認しておきましょう。 - 【文字執筆数(本文の和)が少なすぎます】
- 本記事に執筆した総文字数(導入文 + 各「見出し」 + 各「本文」)が、「執筆下限文字数」を超えていない為の警告です。
対処法:「執筆下限文字数」を超えるよう、文字数を増やし調整しましょう。その際は文章の内容に不備が出ないよう、気をつけましょう。 - 【必須キーワード◯◯が本文中に入っておりません。必須キーワードを入れて執筆を行ってください。】
- 指定されている『必須キーワード』が、「本文」で使用されていない場合の警告です。
対処法:『必須キーワード』は「本文」で必ず使用して下さい。執筆する前に案件の内容を確認し、『必須キーワード』をしっかり確認しましょう。
また、『必須キーワード』とは別に『推奨キーワード』が設定されている場合もありますが、こちらは必ず使用するものではありません。執筆の際のヒントとして活用ください。
